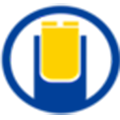系统之家u盘启动盘制作工具
 |
|
|
系统之家u盘启动盘制作工具视频教程介绍 |
系统之u盘启动盘制作工具官网提供u盘启动盘制作工具软件下载,教您怎么用U盘装系统,如何一键制作usb启动盘图文视频教程,系统之家u盘怎样一键u盘重装win10/win7/xp系统。自动识别不同硬盘驱动winpe系统,系统维护好帮手。
使用教程:
第一步、系统安装前准备
1.1准备一个u盘(尽量使用大小8g(含8g)以上的U盘)
1.2到系统之家u盘官网下载系统之家u盘启动盘制作工具
第二步:制作U盘启动盘
2.1下载好系统之家U盘以后在电脑上插入U盘并打开软件,软件会自动配置用户的电脑信息,点击制作U盘启动盘。

2.2接着就进入了选择系统的界面,在这里选择需要安装的系统版本,然后点击开始制作。

2.3弹出提示窗口,制作U盘启动盘需要清除所选U盘的所有文件,若有资料,则先自行备份文件再开始制作,备份完成后回到制作画面,点击确定。

2.4接下来系统之家U盘会开始进行系统的下载,同时,若想换一个系统下载,则可以点击取消制作,进行更换,在这里下载的系统文件较大,请大家耐心等待。

2.5制作完成后可以点击预览,模拟U盘启动界面,记下软件界面提示的U盘启动快捷键,不要拔出U盘,重启电脑。

第三步:设置BIOS从U盘启动
3.1按下bios启动快捷键,进入bios界面。

3.2选择启动优先权,将U盘设置为第一启动项位置。

3.3按F10保存重启电脑。

第四步:选择PE系统进入
4.1进入引导选项界面,根据用户需求选择win10X64PE或者win2003PE选项进入系统。

第五步:进入系统自动安装界面
5.1进入PE系统后,系统之家U盘软件自动打开搜索系统镜像,找到下载的镜像,点击安装。

5.2准备安装界面中无需更改,点击开始安装,选择确定,等待安装。

5.3安装过程中会弹出引导修复工具,点击确定。

5.4安装完成后,拔除U盘,点击立即重启。

5.5接着无需操作,耐心等待系统安装即可。

5.6安装完成后,进入系统即完成重装。