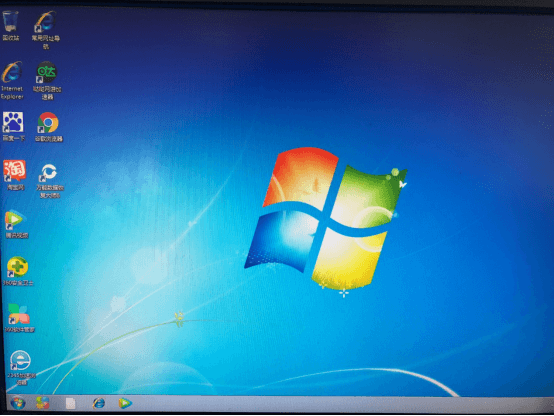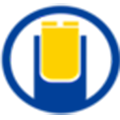新毛桃U盘启动盘制作工具
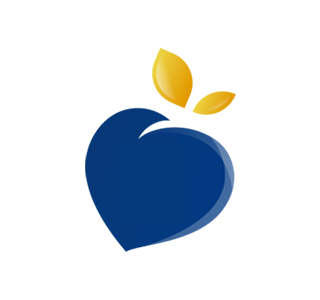 |
|
|
新毛桃U盘启动盘制作视频教程介绍 |
新毛桃是一款易于携带的U盘启动盘制作工具,多种版本能够兼容市场上绝大多数的电脑,且操作简单,就算是电脑小白也能够根据教程完成整个电脑系统的安装。
使用教程:
步骤一:制作新毛桃U盘启动盘
材料:一个正常使用的U盘(容量建议8G以上)
1、首先,下载新毛桃U盘启动制作工具。
2、下载完新毛桃U盘启动盘制作工具后,在电脑上进行安装。
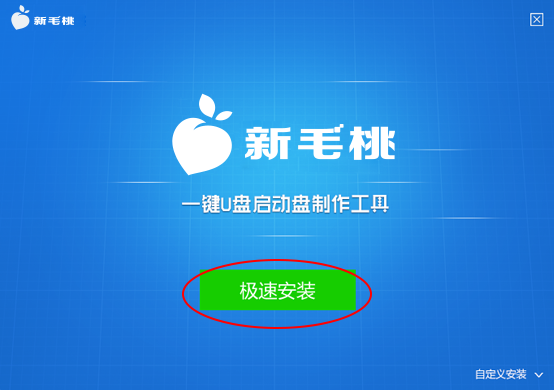
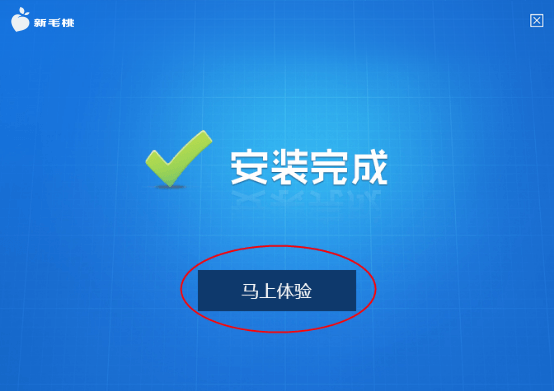
3、安装完成后打开新毛桃软件,在电脑上插入U盘,软件会自动识别到U盘的信息,若您无特别需求,无需做任何改动,直接点击“一键制作”即可。
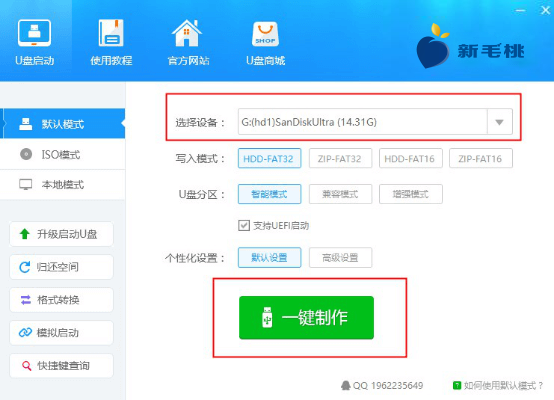
4、此时,系统会弹出警告提示会清除U盘上所有的数据,确认U盘中没有重要文件之后点击“确定”开始制作;(开始制作会格式化U盘,U盘中如有重要文件,请先将U盘的文件复制到其他计算机上再开始制作)。
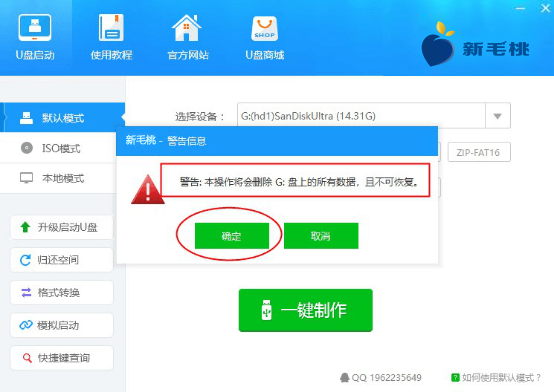
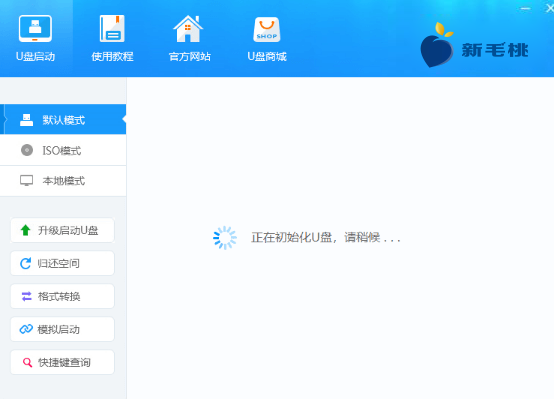
5、制作完成后系统会弹出“是否进入模拟启动”的提示框,点击“是”,进行模拟测试。

6、直到进入PE主菜单界面后关闭即可,这样新毛桃U盘启动盘制作就完成了。
注意:模拟启动仅作为启动模拟,切勿进一步操作,测试完成之后按组合键“ctrl+alt”释放出鼠标,点击右上角的关闭图标退出模拟启动测试。
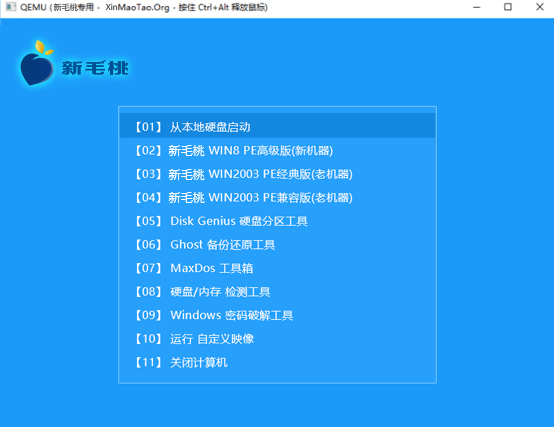
步骤二:进入PE模式
准备工作:
1、U盘启动盘制作完成之后,请把事先准备好的镜像文件复制到U盘中(如果没有系统镜像的话,可以到msdn.itelly.net下载原版系统)
2、将系统镜像文件放入U盘后,将U盘插在需要重装的电脑上,并开机进入PE系统。
进入PE的两种方法:
方法一:快捷键进入PE
电脑开机后快速不停的点按快捷启动键,直到呼出选项框为止,然后选择USB或U盘名称的选项启动即可直接进入PE模式;(不同电脑型号,快捷键也不同,详情请查阅U盘启动快捷键查询)如图:以SanDisk (闪迪) U盘为例
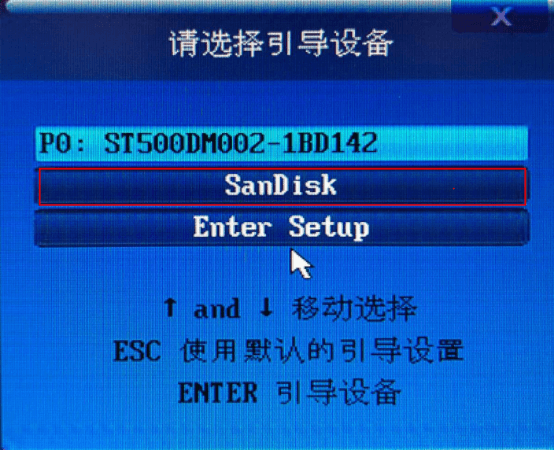
方法二:BIOS设置U盘优先启动
开机后快速点按BIOS键进入BIOS设置。(台式机BIOS键一般为DEL键;笔记本BIOS键一般为F2键)
进入BIOS设置后,一般选择BOOT(启动)菜单选项,然后在启动顺序中,将U盘或U盘名称的选项调成第一个启动。然后保存重启即可自动进入PE模式。
下面以技嘉主板的台式机为例进行操作,方便大家参考学习:
本次的BIOS设置为示范性教程;不同机型的BIOS设置方法也不尽相同。
开机后按DEL键进入BIOS设置界面,然后在菜单中选择BIOS Features选项,BIOS Features菜单下面一般会有Hard Drive BBS priorities选项,按回车键进入,里面有硬盘、U盘、网络启动等选项,将第一启动修改为U盘启动,按f10保存并退出。电脑会自动重启进入PE。
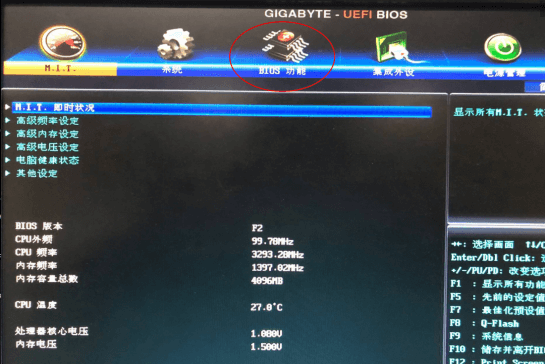
注意下图:这里的启动优先权1是:PO:ST500的硬盘。我们回车,然后选择SanDisk的闪迪U盘,并回车。
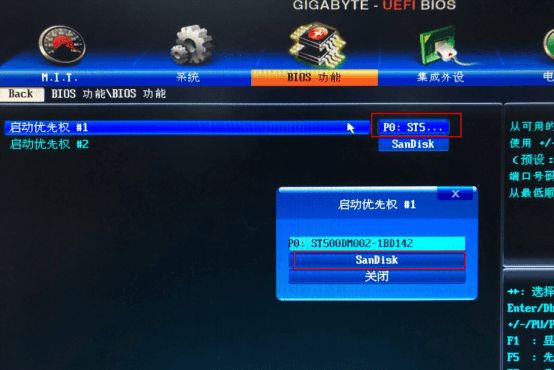
然后注意下图的启动优先权1已经变成了SanDisk的U盘了。
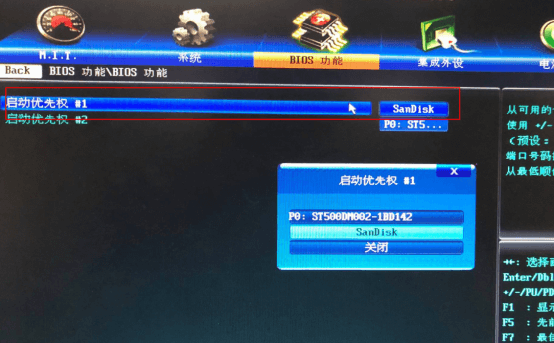
然后按F10选择“是”,保存并退出重启。重启后会自动进入PE模式。
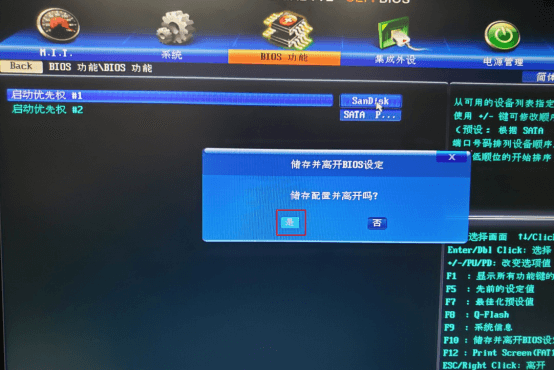
进入PE模式之后,系统会跳出新毛桃主菜单界面,选择第二个选项【新毛桃 win8 PE标准版(新机器)】,如果是老式电脑请选择03或04的选项进入。
(如果是uefi引导或者是其他的特殊情况,有可能会直接进入PE系统,而不会跳出菜单选项,无需在意)。
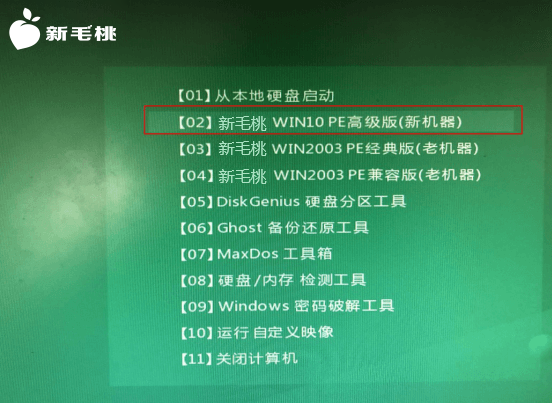
步骤三:重装系统
1、进入PE工具后,系统将会自动跳出PE装机工具,并识别U盘中的系统镜像文件。我们选择系统盘(一般是C盘)点击【确定】即可。
备注:如果系统没有自动跳出PE装机工具,可以点击桌面的装机工具即可;如果PE装机工具没有自动识别到系统镜像文件,您可以点击浏览,选择U盘中的系统镜像即可。(安装的路径会自动变成Z盘,而不是U盘,不用担心,因为要防止硬盘分区可能出现的问题,所以自动改成Z盘,无需在意。)
【这里我们以安装win7系统为例】
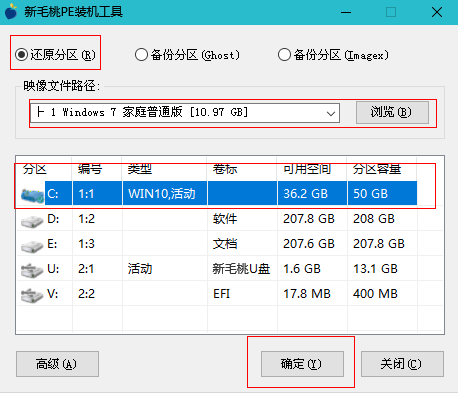
2、在弹出的还原提示窗口当中,勾选复选框“完成后重启”,然后点击【确定】。
备注:安装win7系统时,需勾选注入USB3.0驱动选项,以免安装完系统,出现鼠标和键盘不能用的情况。
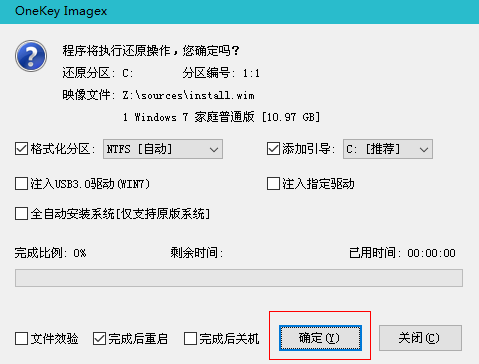
3、还原的过程需要一些时间,请勿拔插U盘,耐心等待。还原结束后系统会弹出“是否马上重启计算机”,点击【是】并快速拔出U盘。
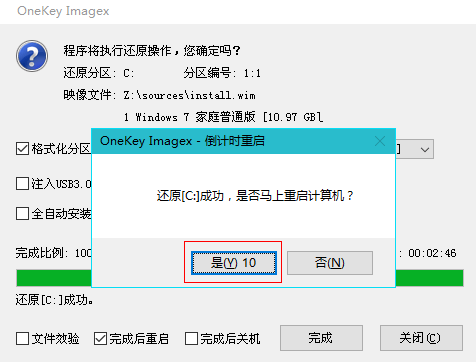
4、重启计算机之后电脑会自动执行系统安装操作,安装时间较长,请用户需耐心等待。
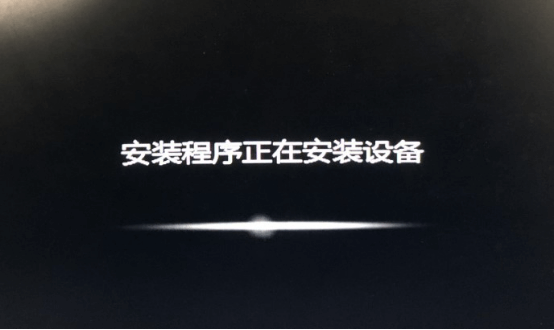
5、安装完成之后,用户简单设置电脑时间、用户名;这样系统就重装成功了,可以开始正常使用。